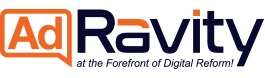Allowing you to keep your tags up to date constantly and enabling you to add tags, Google Tag Manager makes it easy for you by allowing you to track conversions and site analytics.
With Google tag manager there are unlimited possibilities and ways in which you can track activity across your saps and websites.
With its ease of use and ease of launch, businesses of almost all sizes use Google Tag Manager for their solution of tag management.
It is a tag management system (TMS) that allows businesses to instantly change and update related code fragments and measurement codes that are collectively known as tags.
It is extremely vital for your business to manage tags efficiently as it is highly important for a business to run more efficiently and swiftly.
Through Google tag managers, marketers are able to run tags by themselves without assistance from the IT department so that the IT team can solely focus on other strategic objectives and aims.
Page Contents
How To Set Up Google Tag Manager in 2022
1. Start With Your Objectives
Setting your main objective of tracking goals will always help you at the time of deciding and creating tags that your app or website requires. You can create tags for,
- Conversion Tracking
- Google Ads Remarketing
- Button Clicks
- Monitoring Form Submissions
And many more. To track information from websites like Pinterest, you can connect to third-party integration as well.
Before looking for ways on how to set up a Google tag manager and create a tag manager account, develop an effective marketing tags strategy.
2. Google Tag Manager Setup
Google Tag Manager account will be set up through your Google email. Before proceeding with the setup, decide who is going to be the owner or an admin to the GTM account first.
Log in with your Google account first before clicking on create account visible on the main dashboard.
Decide on the name of your tag manager account. Preferably, name it after your business for a more straightforward approach.
Then comes the setup of a container where all your tags will be present so the name of the container should be based on your website or the sites’ URL.
Select the platform your current site resides on before clicking create. Next is the step of installing container snippets on your website.
In order for the tags to properly track the activity, the snippet of Javascript is required to live on every page of your site. From the two parts of this snippet, the first part will live on the <head> part of your site and the second in the <body> part.
Tags, triggers, and variables are the main three labels that you will get to see on the sidebar of your GTM dashboard.
Tags are the codes that track by collecting data from the app or the sites. Triggers allow tags to know when to fire and Variables determine when triggers should alert tags.
3. Google Tag Manager Code
There are two places where you can find Google tag manager code placement,
- By going over to container ID, you will find the code right next to where the ‘preview’ and ‘submit’ buttons are located.
- Or you can also go over to the Admin section, click on ‘account’, then ‘container’ and finally you will find a button of Install Google Tag Manager.
Both of the above options will guide you with the instructions on how to install Google tag manager code and its snippet that you have to add to your website.
4. Installing Google Analytics Tag
To eliminate the chances of getting duplicate data, get rid of all the Google Analytics tracking code information that was on your website before proceeding with the process through GTM.
To get started, click on ‘add a new tag’ and configure the tag you just added.
Depending on the version you are using, after clicking the top box and getting a long list of tags, select anyone from the top options; ‘Google Analytic: Universal Analytics’ or ‘Google Analytics: G44 Configuration’, suitable for your version.
5. Setting Up The Property Variables
There are two options for when you step up your variable. First is that you can paste your UA tracking ID by enabling overriding settings in the tag or you can go for creating a custom variable option.
The second option is more feasible in a way that it might take some initial setup but is beneficial in the long run. It stores your UA tracking ID and you don’t need to paste it every time for every tag.
There are two types of variables offered by GTM. a built-in variable and a user-defined variable.
While built-in ones are, based on elements identified in the code snippets, are already defined by GTM. It is easy to create a basic tag with this variable, just click on ‘Configure’ to set up the variable you will require in the long run.
User-defined variables, whereas, are custom and require you to set values. Allowing you to create a constant variable that stores all your Google Analytics tracking IDs.
Though you will need to paste the tracking ID and save it manually, you can do this by selecting ‘New’ under the ‘User-Defined Variables’ section and then looking for Google Analytics Setting by scrolling down. Paste the ID and save.
6. Configuring Your Trigger
Choosing a trigger to fire the tag is your last and final step to deploying your tag. Select the ‘Triggering box’ and from the available options, click on ‘All Pages’.
Clicking save and submitting in your workspace w9ill officially get you tracking started with one new variable and tag.
7. Setting Up Cross-Domain Tracking
Cross-domain tracking helps to track code to count the different domains as one when your business’s customer journey leads to multiple domains. It keeps your data from inflating and does not count each domain singularly.
This is necessary only if you have two entirely different domains that work together and you will not find any need for cross-domain tracking when you have subdomains.
To set up cross-domain tracking at the tag, enable the overriding setting in this tag and then go to ‘more setting’ and select Cross Domain Tracking. However, the better way to do this is in your Google analytics ID variable.
You can set up cross-domain tracking in your Google analytics ID variable by heading up to the variable tab and opening the variable that was created with the UA Tracking ID and clicking on the variable ‘configuration box’. Select ‘More Setting’ and then cross-domain tracking.
8. Understanding The Data Layer
A javascript code snippet, the data layer, before sending the data to GTM, stores it from your website. Acting an additional layer between triggers, tags, and variables and your constantly changing HTML of your site.
The data collection process is made easier and smoother with the data layer. The initial GTM code snippet automatically initiates the data layer on your website.
However, you will need to set up a separate data layer if you want to collect custom data like transaction data for eCommerce tracking or product data.
And to do this you will be required to develop a data layer variable that will enable GTM to read the additional information from the website and let it through the deployed tags on your site.
For each page you want to track additional information, your development team will need to assist with the creation and implementation of data player code snippets. This will be required to be done on a page-by-page basis.
You will be required to develop a new data layer variable specifically for each key, specifically one your developer successfully implements the code on each page.
To do this, go over to the Variables tab, and in order to build a user-defined variable click ‘new’. From the list of given options, select ‘Data Layer Variable’.
Type the key name in the field of ‘Data Layer Variable Name’. Be careful to name it the exact same way it has been named in the code. You will create two data layer variables. One page category and the other visitor type.
9. Planning For User Management
Depending on who requires access, you can add and remove users from your GTM.
You can do this by heading over to the ‘Admin’s’ section, selecting user management and then you will get to see all your users currently having access to different levels.
There are two options where the admin can only create and remove containers along with being able to manage user access as well.
The second option is for the user, where the user can view the information of the basic account and can have the access specified by the containers.
User permission can also be specified at the container level if you don’t want to have access to a certain container, view only, publish or approve edits and make edits.
Setting the access permission of each of your team members will take time, so take some time out to set their access permission based on their qualification to make edits and deploy tags.
10. Where to placeGoogle Tag Manager Script?
A small piece of javascript and non-javascript code is pasted directly into the page. By inserting gtm.js, it enables tag managers to fire tags.
These are the 9 most important steps which help you in setting up and GTM implementation. However, after learning how to set up the Google Tag Manager, it is essential to know how to implement and utilize GTM in an effective way.
Utilize And Implement Google Tag Manager Effectively
Following are a few tips to help you use GTM efficiently and effectively.
- GTM Base Code Should Be Present On Every Page
You implement a complex tracking campaign only to know that your GTM base code is not present on a few of your most important pages and there your campaign all goes in vain.
Make sure to always recheck if the base code has been pasted into your website’s HTML properly.
There are several ways to ensure this but the simpler one is to check the source of your website’s page. Head over to the page you need to check, click on ‘view page source’ and search the page for gtm.js to check the base code.
Tip: you can search the page simply through CTRL+F or CMND+F.
Another way is to preview your page and type the URL of the website to see if the container that is connected to your website is correct or not.
Make it a habit to double-check if the code implementation is done properly or not whenever you create a new container.
- Track The Events
The events that you need to track that take place on your site may be,
– Button Clicks
– Video Views
– Sign-Ups
– Form Submissions
– Scrolls
For tracking events, Google analytics and tag manager are best for the required purpose.
- Debug The Tags
Using the preview and debug mode, constantly monitor your tags and keep an eye out for anything happening incorrectly. Make sure that all your tags are working properly and the data is accurate.
Similar to the code base, select preview and paste your website’s URL and click check. You will be able to see if anything is broken or incorrect through this process.
- Create Constant Variables
If you’re working on retargeting campaigns with online advertisements, creating constant variables is a better way to select and deploy a new tag as with the pixels you will have to locate a pixel separately first and then create a new tag.
However, after creating a variable, be sure to name it accordingly so you do not miss out on which pixel needs to be added to a tag.
Conclusion
The process of setting up the Google Tag Manager is not that complicated and once you get the hang of it your work is made tons easier. Collect everything that you have learned here and start tracking the activity and event of your own website seamlessly yet effectively.
Start with the objectives that are most important to your business or website and lead from there.
If you want to become an expert in Google Tag Manager, head over to Adravity to find a detailed and comprehensive guide and support over the subject.